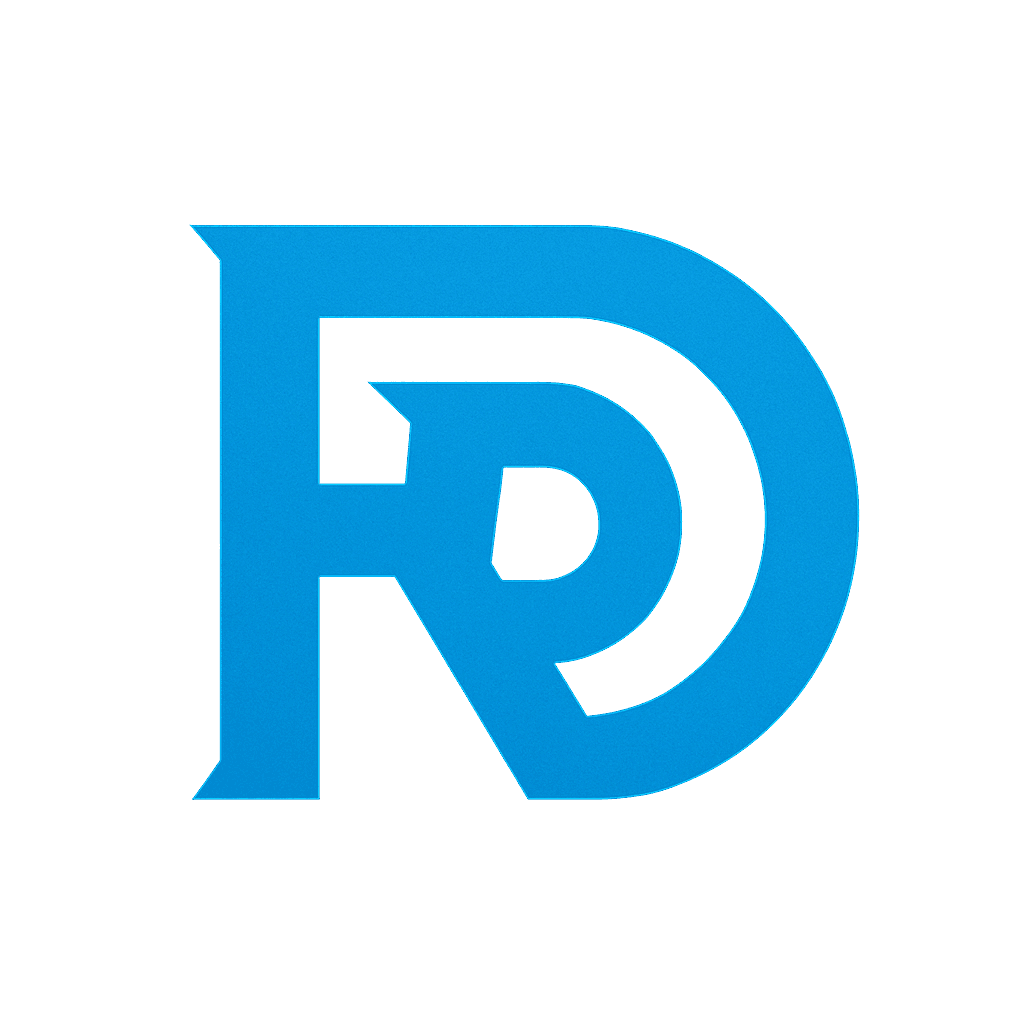This comprehensive tutorial will walk you through Integrating Qt with CLion installing CLion and Qt, configuring them to work seamlessly together, and creating and running a Qt project inside CLion. You’ll also learn how to resolve common CMake configuration errors, set up the toolchain, and build a simple Qt Widgets application.
Each step is broken down with detailed instructions and troubleshooting tips, making it easier to integrate Qt with CLion, even if you’re new to either tool.
Table of Contents
- Installing CLion
- Installing Qt
- Setting Up Environment Variables
- Creating a New Qt Project in CLion
- Resolving CMake Configuration Errors
- Configuring CMake in CLion
- Setting Up the Toolchain
- Building and Running the Project
- Creating a Qt UI Class in CLion
- Troubleshooting Common Issues
- Conclusion
1. Integrating Qt with CLion Installing CLion
Step-by-Step Instructions
- Go to the JetBrains CLion Download Page.
- Download the installer for your platform (Windows, macOS, or Linux).
- Follow the installation instructions:
- On Windows, run the installer and follow the prompts.
- On macOS, drag the app into your
Applicationsfolder. - On Linux, extract the tar.gz file and run the
clion.shscript.
- Launch CLion and complete the initial setup:
- Select a theme (Light or Dark).
- Install any necessary plugins if prompted.
Screenshot Suggestion:
Include a screenshot of the CLion download page and the installer setup process.
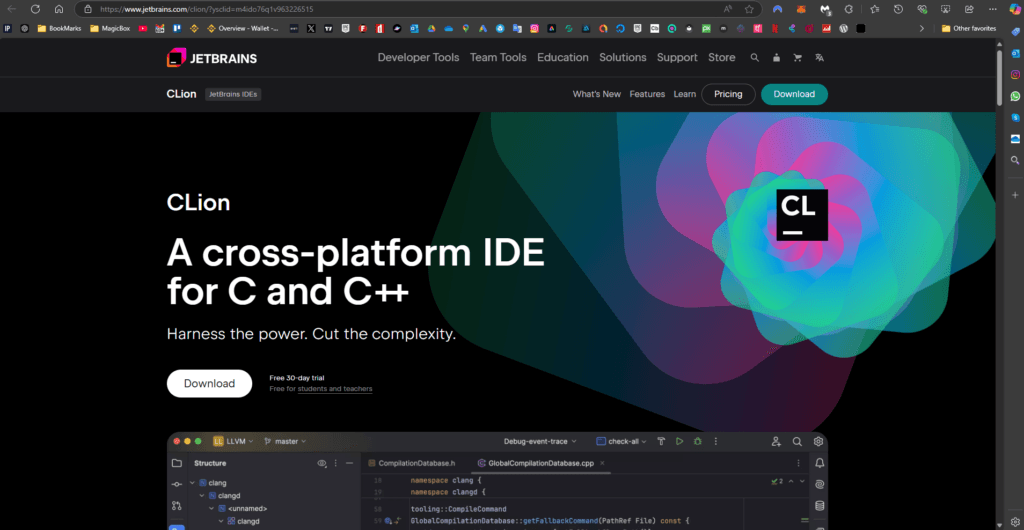
2. Integrating Qt with CLion Installing Qt
Step-by-Step Instructions
- Go to the Qt Group Download Page.
- Download the Qt Online Installer.
- Run the installer:
- Log in with your Qt account or create a new one if necessary.
- Choose the installation path (e.g.,
D:\Qt).
- In the component selection screen:
- Select the latest Qt version (e.g., Qt 6.8.1).
- Make sure to check the MinGW compiler (e.g., MinGW 11.2.0).
- Complete the installation by following the prompts.
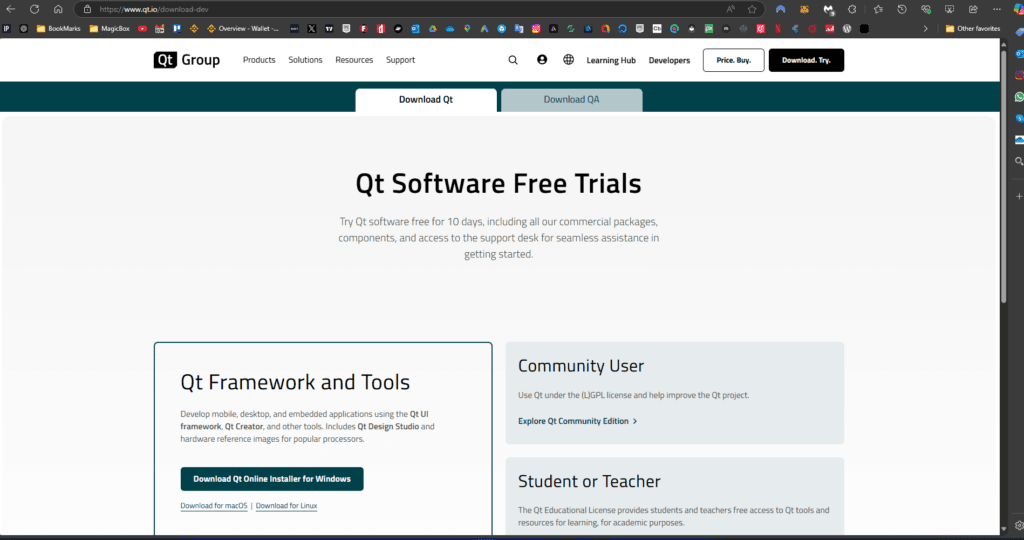
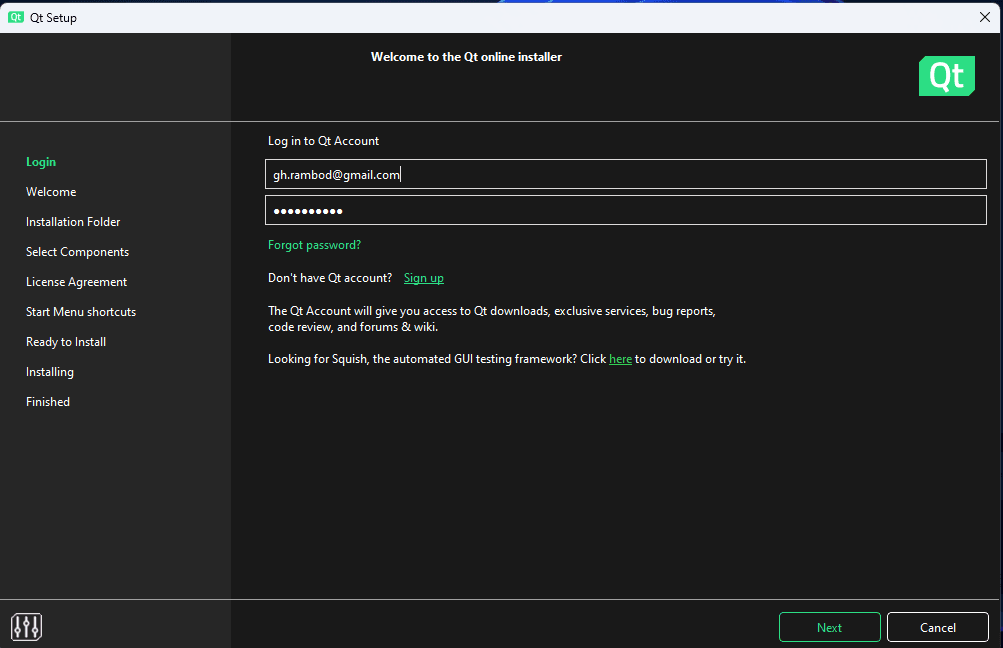
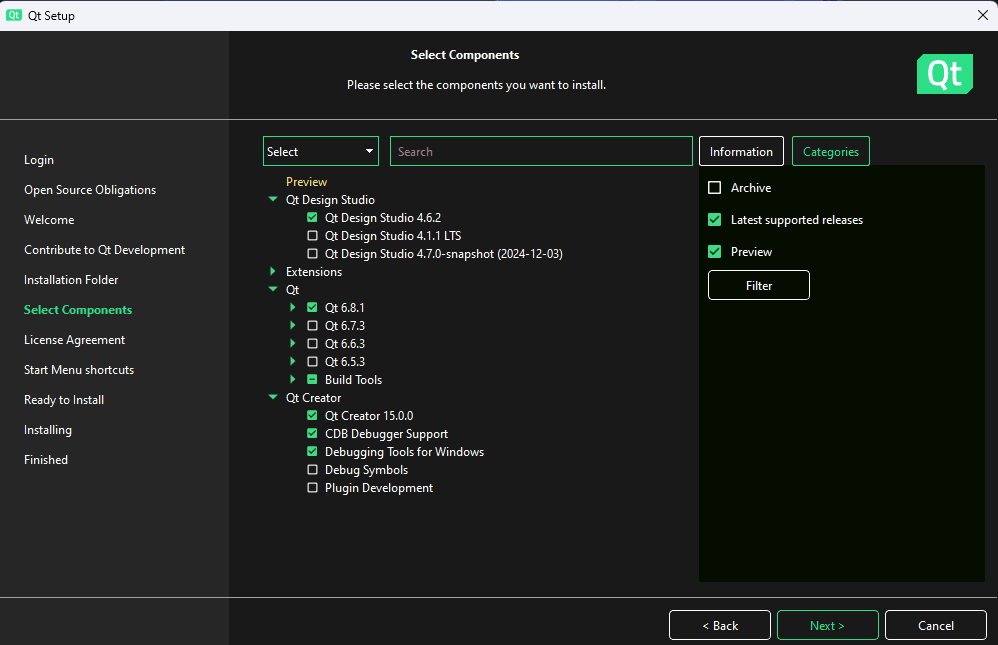
3. Setting Up Environment Variables
To ensure that CLion and CMake can find Qt, set the necessary environment variables.
On Windows:
- Open System Properties → Advanced → Environment Variables.
- Add the following paths to the
PATHvariable:D:\Qt\6.8.1\mingw_64\binC:\msys64\mingw64\bin
- Click OK to save the changes.
Verify the Setup
- Open a Command Prompt and type:
qmake --version- You should see output similar to:
QMake version 3.1
Using Qt version 6.8.1 in D:\Qt\6.8.1\mingw_64\lib4. Creating a New Qt Project in CLion
- Open CLion and go to File → New Project.
- Select Qt Widgets Executable.
- Configure the project settings:
- Location:
C:\Users\rambod\CLionProjects\untitled - Language Standard:
C++17 - Qt Version:
6
- Location:
- Click “Create”.
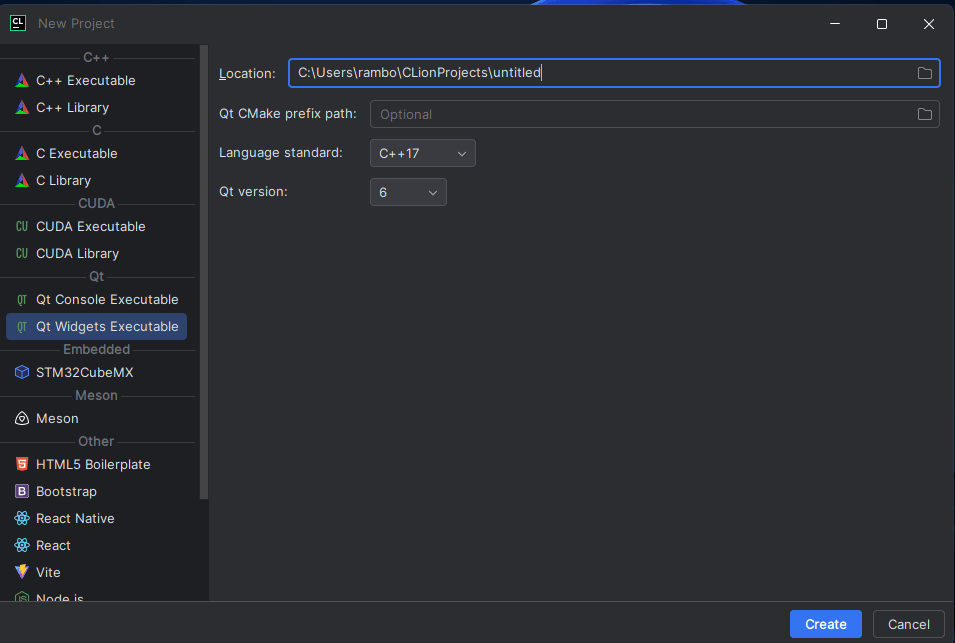
5. Resolving CMake Configuration Errors
Common Error:
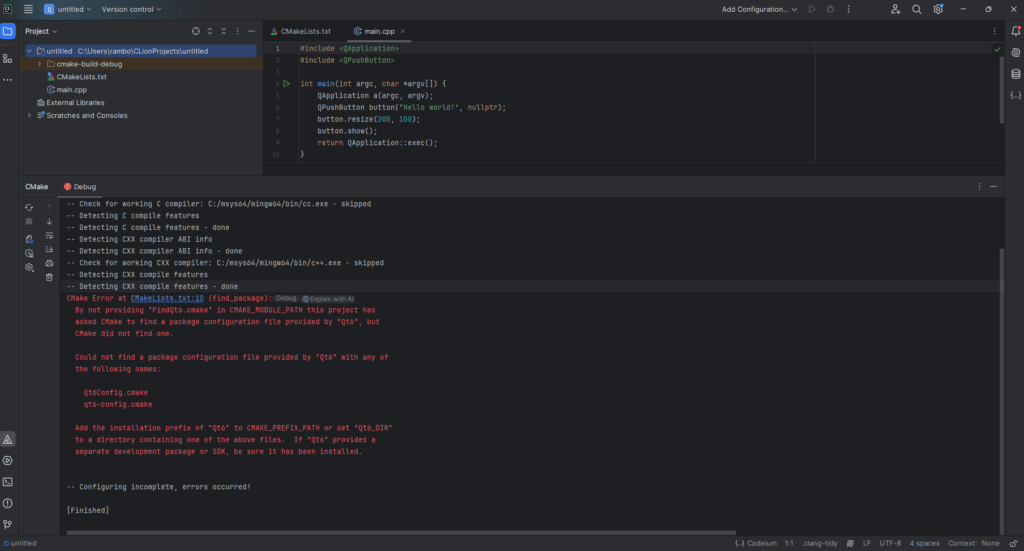
By not providing "FindQt6.cmake" in CMAKE_MODULE_PATH, the project has asked CMake to find a package configuration file provided by "Qt6", but CMake did not find one.Solution:
This error indicates that CMake cannot find the Qt installation. You need to set the correct path in CMake settings.
6. Configuring CMake in CLion
- Go to File → Settings → Build, Execution, Deployment → CMake.
- In CMake options, add the following:
"-DCMAKE_PREFIX_PATH=D:\Qt\6.8.1\mingw_64"- Click Apply and OK.
- Right-click on CMakeLists.txt and select “Reset Cache and Reload Project”.
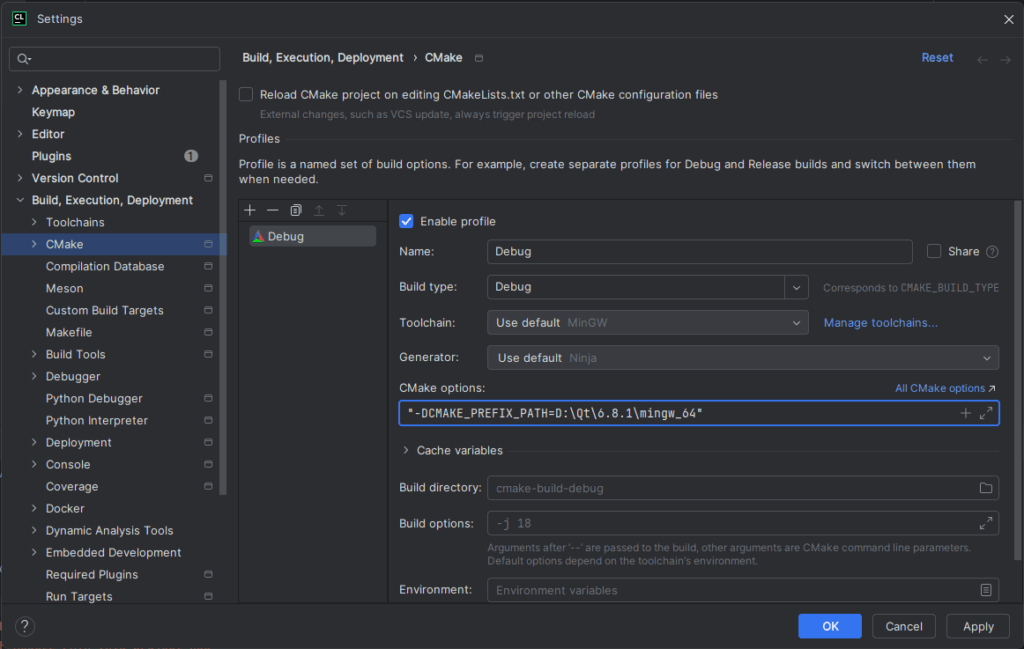
7. Setting Up the Toolchain
- Go to Settings → Build, Execution, Deployment → Toolchains.
- Configure the following:
- Toolset:
C:\msys64\mingw64 - CMake Version: Bundled version
3.28.1 - Debugger: Bundled GDB
14.1
- Toolset:
- Click Apply and OK.
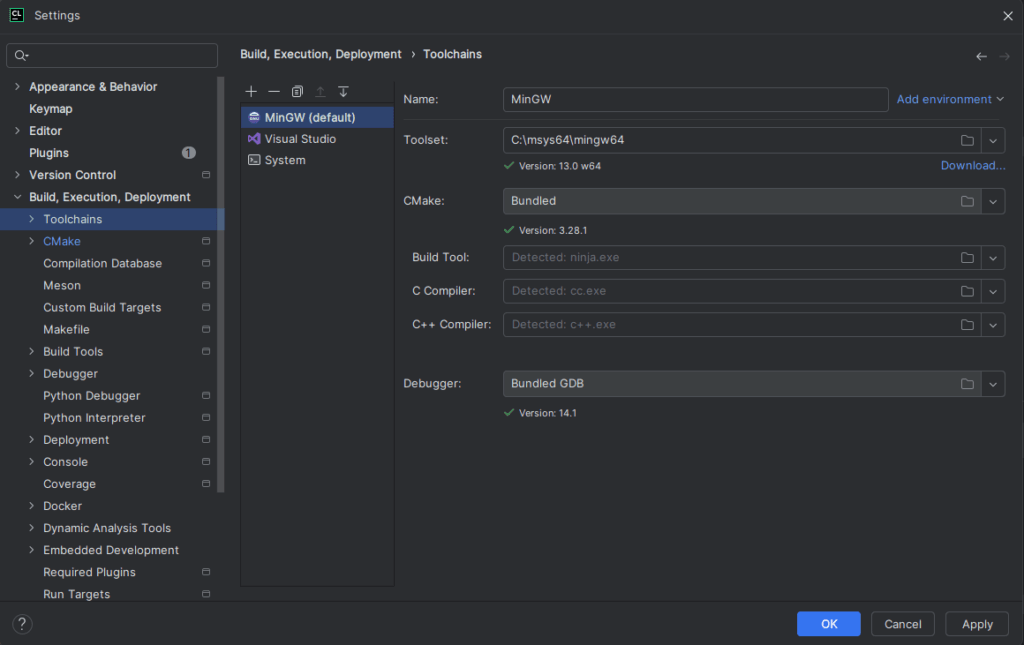
8. Building and Running the Project
- Click the Build button (Play icon) in the toolbar.
- The build output should display messages like:
[1/4] Automatic MOC and UIC for target untitled
[2/4] Building CXX object CMakeFiles/untitled.dir/main.cpp.obj
[4/4] Linking CXX executable untitled.exe
Build finished- Click the Run button to execute the project.
- A window should appear with a button that says “Hello world!”.
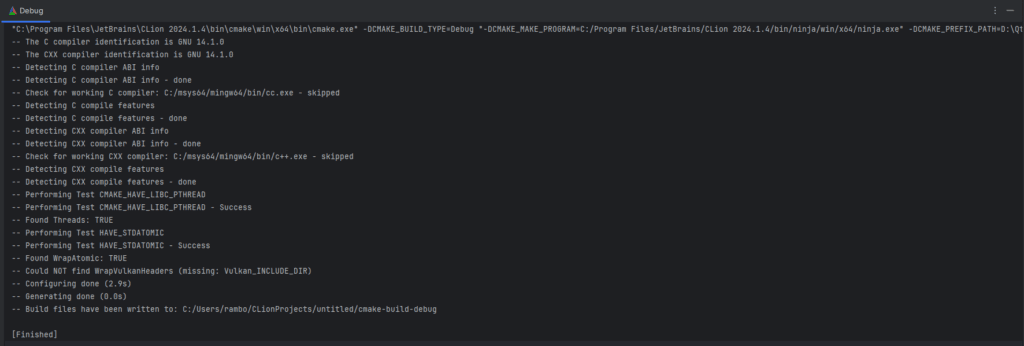
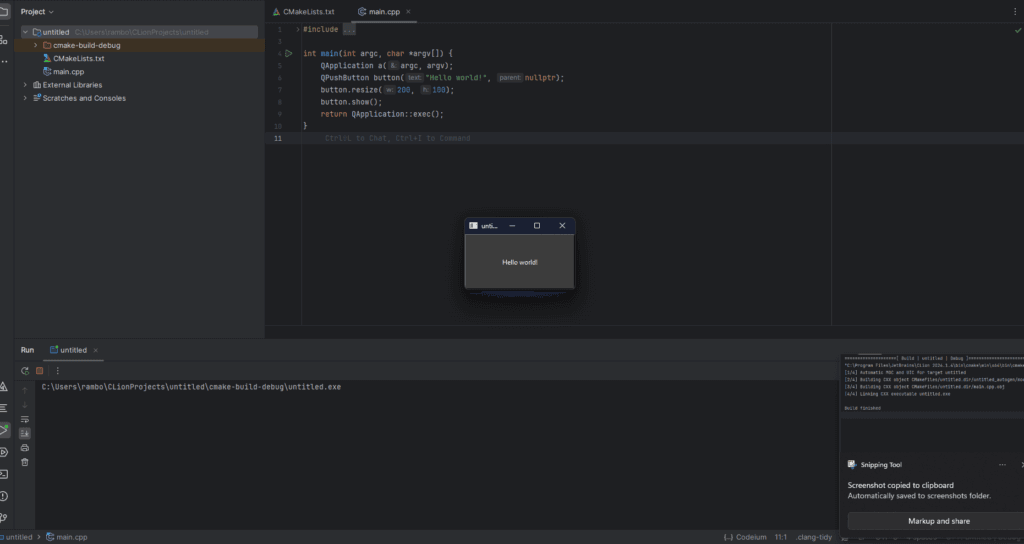
9. Creating a Qt UI Class in CLion
- Right-click on the project folder.
- Select New → Qt UI Class.
- This will create:
- A
.uifile for designing the interface. - Corresponding
.hand.cppfiles.
- A
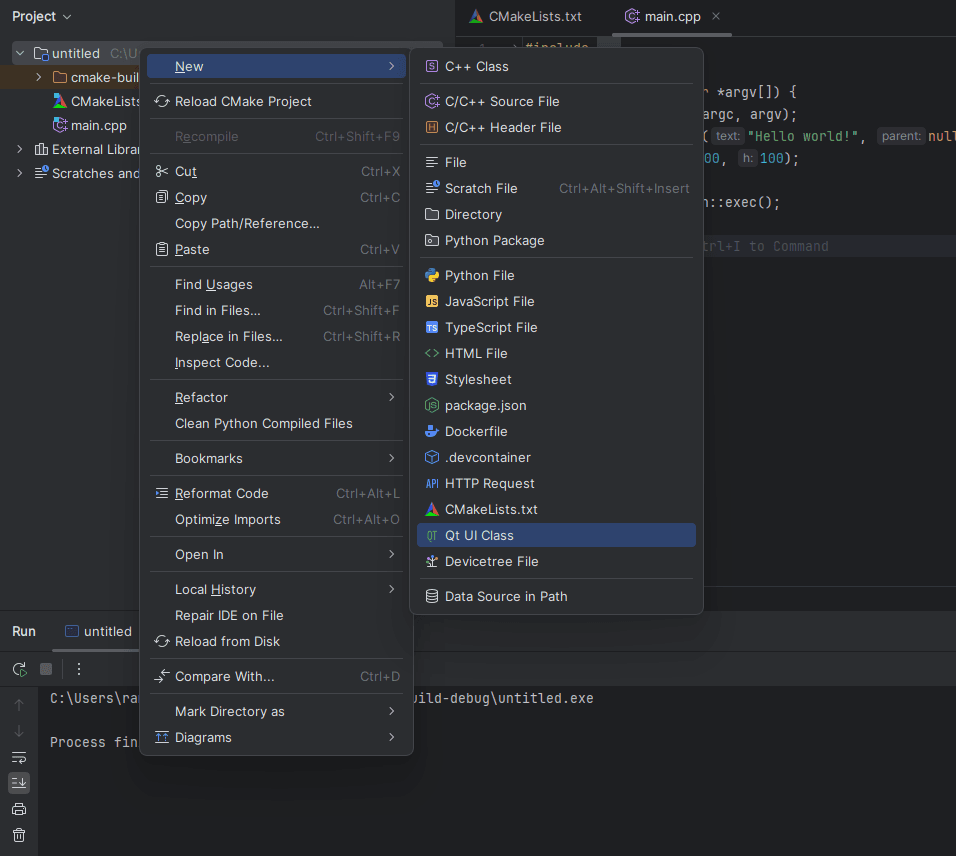
10. Troubleshooting Common Issues
CMake Errors
- Error:
Could not find a package configuration file provided by "Qt6" - Solution: Ensure
CMAKE_PREFIX_PATHis set correctly to your Qt installation directory.
Toolchain Issues
- Error:
No compiler found - Solution: Verify that the MinGW path (
C:\msys64\mingw64) is set in the toolchain settings.
11. Conclusion
You’ve successfully integrated CLion with Qt and created a basic Qt Widgets application. This setup allows you to harness the full power of CLion’s features while developing Qt-based applications.
If you encounter any issues, revisit the configuration steps and ensure all paths are correct. Happy coding!
Raylib Tutorial: Getting Started with Raylib on CLion 2024 Using vcpkg