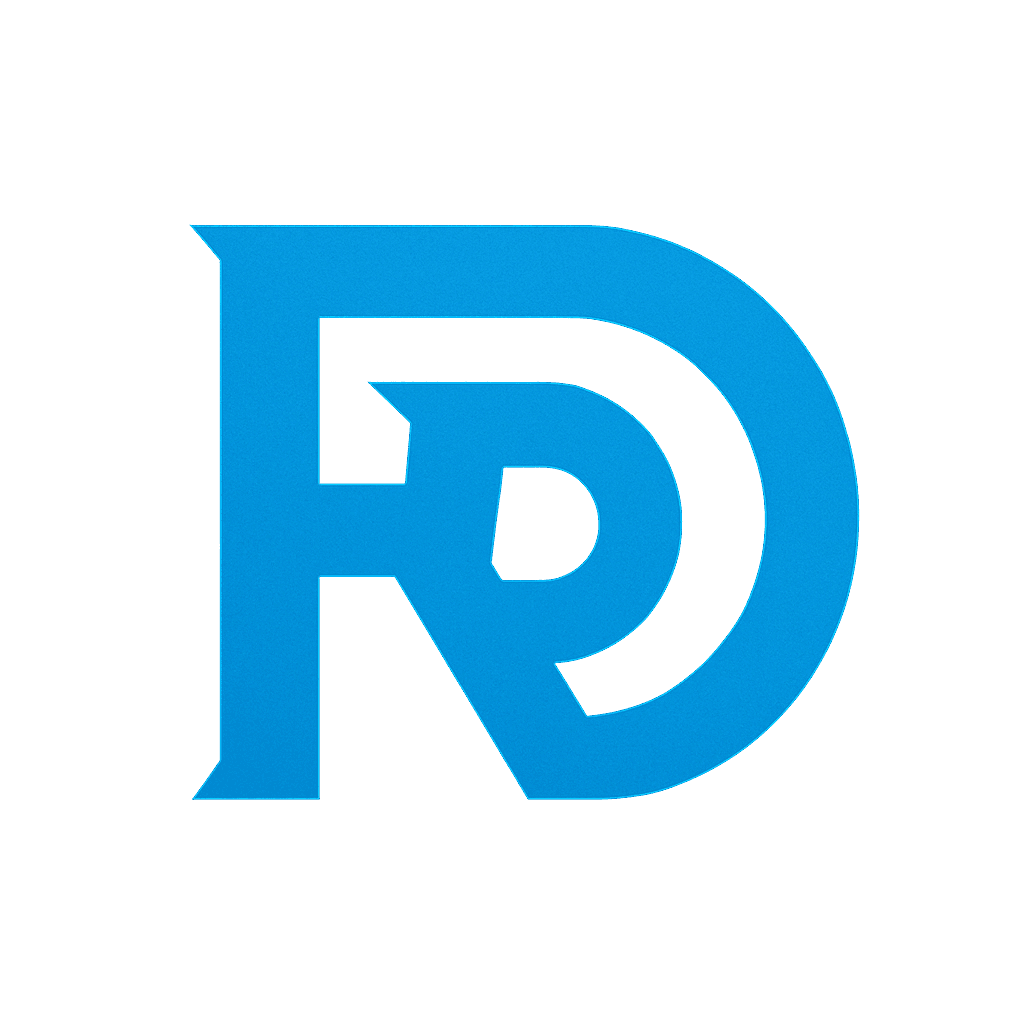Learn how to create a Door Animation in Unreal Engine using Blueprints with this detailed guide. This tutorial will walk you through the process of designing a functional Door Blueprint with smooth opening and closing animations, perfect for beginners or anyone looking to enhance their skills in Unreal Engine Blueprints. Whether you’re creating a game or an interactive simulation, mastering this UE5 door animation technique is an essential skill.
We start by setting up the Door Blueprint in Unreal Engine with components like static meshes and box collisions. Then, you’ll learn how to create animations using timelines to ensure smooth, physics-friendly door movements. By the end of this tutorial, you’ll have a fully functional and interactive door system built entirely using Unreal Engine Blueprints, helping you take your game development projects to the next level.
What You’ll Learn
- How to create a door Blueprint in Unreal Engine 5.5.
- Adding and configuring components like static meshes and box collisions.
- Setting up animations using timelines.
- Implementing interactive door functionality with Blueprints.
Step-by-Step Guide
1. Create the Door Blueprint
- Open your Content Drawer.
- Create a new Blueprint Class and select “Actor.”
- Name the Blueprint “BP_Door.”
- Open the “BP_Door” Blueprint. You will need to add three components:
- Static Mesh: Name it “Door.”
- Static Mesh: Name it “Frame.”
- Box Collision: Add it as the third component.
2. Set Up the Door and Frame Meshes
- For the door, use the door mesh from the Starter Content in Unreal Engine.
- For the frame, select the “SM_DoorFrame” mesh.
- Once both are added, adjust the door’s location on the X-axis to 55.
- If the position looks off, adjust it to 45 for a better alignment.
3. Configure Box Collision
- Go to the Box Collision component.
- In the Box Extent, set the following values:
- X: 100
- Y: 50
- Z: 100
- In the Transform Location, add 100 to the Z value to position it correctly.
4. Set Up the Event Graph
- Open the Event Graph in your Blueprint.
- Right-click on the Box Collision and add the following events:
- “On Begin Overlap“
- “On End Overlap“
- Ensure that the functionality is only triggered by the third-person character. To do this:
- Cast the overlapping actor to “ThirdPersonCharacter.”
5. Add Door Animation
- Drag and drop the “Door” Static Mesh twice into the graph:
- Once for the opening functionality.
- Once for the closing functionality.
- Use “Set Relative Rotation” for both instances.
- Add a Timeline to control the animation:
- Name it “Timeline_OpenDoor.”
- Open the Timeline and add a new track.
- Name the track “Rotation” or “Rotation_Rate.”
- Set the Timeline length to 1 second.
6. Define Timeline Keyframes
- Add two keyframes to the Timeline:
- First Keyframe: Time = 0, Value = 0.
- Second Keyframe: Time = 1, Value = 90.
- Compile and save the Blueprint.
- Use “Zoom to Fit” to ensure the curve is smooth.
7. Connect the Animation
- In the Event Graph, connect the Timeline nodes:
- “Play from Start” and “Update” to “Set Relative Rotation.”
- Link the “Rotation Rate” to the “New Rotation” input.
- For the closing animation, copy and paste the Timeline setup:
- Adjust the keyframe values so that the second keyframe has a value of 0 and the first keyframe has a value of 90.
8. Finalize the Setup
- Compile and save the Blueprint.
- Go back to your third-person character.
- Drag and drop the “BP_Door” Blueprint from the Content Drawer into your scene.
- Save and run your project. Test the door to see how smoothly it opens and closes.
Video Reference
Watch the full tutorial on YouTube
Unreal Engine 5.5 FPS Display Tutorial | Widget Blueprint Made Easy – Rambod
#UnrealEngine #GameDevelopment #Blueprints #UnrealEngineTutorial #UE5 #DoorAnimation #GameDesign #BlueprintScripting #LearnGameDev #UE5Tutorial #IndieGameDev #DoorBlueprint #AnimationTips #UnrealEngineBlueprints #BeginnerTutorial
Unreal Engine, Unreal Engine tutorial, UE5 door animation, Unreal Engine Blueprints, Blueprint tutorial, door animation in Unreal, UE5 tutorial, game development tutorial, game design tutorial, interactive door tutorial, animation in Unreal, Unreal Engine for beginners, door functionality UE5, learn Unreal Engine, beginner game development